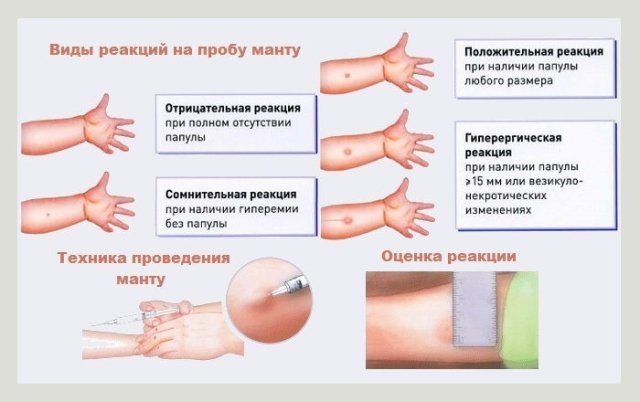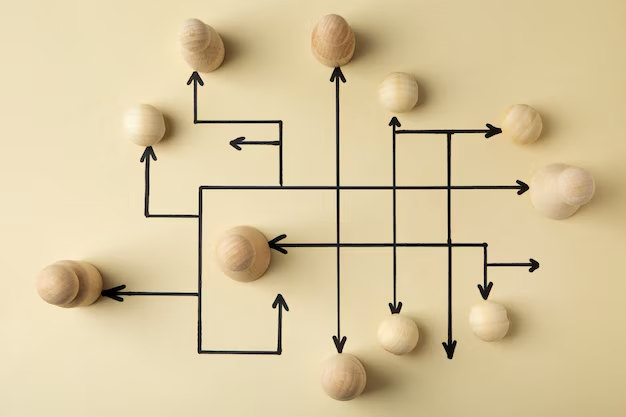Почему формула в Excel не работает и как ее исправить? Возможные причины и способы решения
Microsoft Excel — один из самых популярных и широко используемых инструментов для работы с таблицами и расчетами. Однако, даже опытным пользователям иногда приходится столкнуться с проблемами, когда формулы перестают работать. Это может вызвать недоумение и создать неудобства в работе. В данной статье мы рассмотрим возможные причины возникновения этой проблемы и способы ее исправления.
Одной из наиболее распространенных причин, по которой формула может не работать, является неправильное указание или отсутствие ссылок на ячейки. Если формула содержит ссылки на ячейки, убедитесь, что вы правильно указали адреса ячеек, и что они содержат необходимые данные. Также обратите внимание на возможные ошибки при копировании или перемещении формулы, которые могут привести к неправильному указанию ссылки. Если формула содержит ссылку на другой лист, убедитесь, что этот лист существует и доступен.
Другой возможной причиной неработоспособности формулы может быть наличие ошибок в самой формуле. Проверьте, правильно ли вы написали синтаксис и использовали все необходимые функции и операторы. В некоторых случаях, Excel может выдать ошибку или предупреждение о нарушении синтаксиса или неопределенной функции. Если вы затрудняетесь в исправлении ошибки, обратитесь к документации Excel или воспользуйтесь поиском в интернете.
Почему формула в Excel не работает?
1. Неправильное написание формулы. Это самая распространенная причина. Одна маленькая опечатка или неправильное использование синтаксиса может привести к некорректному расчету. Проверьте формулу на наличие опечаток и синтаксических ошибок.
2. Неправильный формат ячеек. Если формула использует данные из других ячеек, убедитесь, что эти ячейки имеют правильный формат данных, например, числа или текст. Если формула ожидает числа, а в ячейки введены символы или текст, то возникнет ошибка расчета.
3. Отсутствие обновления формулы. Если вы вносили изменения в ячейки, на которые ссылается формула, но результат не изменился, возможно, формула не обновилась автоматически. Попробуйте пересчитать таблицу вручную, нажав сочетание клавиш «Ctrl + Alt + F9».
4. Использование неправильных функций или аргументов. Excel предлагает множество функций для выполнения различных операций. Однако выбор неправильной функции или передача неправильных аргументов может привести к некорректным результатам. Убедитесь, что вы используете правильную функцию и передаете аргументы в правильном порядке.
5. Проблемы с ссылками на листы или книги. Если ваша формула содержит ссылки на ячейки на других листах или книгах, проверьте правильность этих ссылок. Возможно, ссылки указаны неправильно или листы/книги были перемещены или удалены.
6. Формула зависит от условных форматов или привязок к данным. Если ваша таблица содержит условные форматы или привязки к данным, это может влиять на работу формул. Убедитесь, что условные форматы или привязки к данным не противоречат вашей формуле.
7. Недостаточно памяти или ресурсов. В некоторых случаях, особенно при работе с большими таблицами или сложными формулами, Excel может не хватать памяти или ресурсов для правильного расчета формулы. Попробуйте закрыть другие программы и освободить системные ресурсы.
| Причина | Способ исправления |
|---|---|
| Неправильное написание формулы | Проверить на наличие опечаток и синтаксических ошибок |
| Неправильный формат ячеек | Убедиться, что ячейки имеют правильный формат данных |
| Отсутствие обновления формулы | Пересчитать таблицу вручную |
| Использование неправильных функций или аргументов | Убедиться, что используется правильная функция и корректные аргументы |
| Проблемы с ссылками на листы или книги | Проверить правильность ссылок на листы или книги |
| Формула зависит от условных форматов или привязок | Убедиться, что условные форматы или привязки не противоречат формуле |
| Недостаточно памяти или ресурсов | Освободить системные ресурсы |
Возможные причины неисправности:
- Неправильно введена формула. Проверьте синтаксис формулы и убедитесь, что она правильно записана.
- Отсутствие ссылки на ячейку, данные из которой необходимо использовать в формуле. Убедитесь, что все ячейки, на которые ссылаются формулы, являются действительными и содержат нужные данные.
- Ячейка с формулой содержит ошибку или битые данные. Проверьте содержимое ячейки, а также убедитесь, что формата данных в ячейке соответствуют требованиям формулы.
- Использование недопустимого диапазона. Убедитесь, что вы используете правильные диапазоны для формулы.
- Необходимо выполнить пересчет формул. В некоторых случаях, Excel может не автоматически пересчитывать формулы. Попробуйте выполнить пересчет формул вручную.
- Проблемы с настройками Excel. Проверьте настройки программы и убедитесь, что ничего не блокирует выполнение формул.
Если после проверки указанных выше причин проблема не устраняется, возможно, ошибка связана с другими аспектами работы программы или файлом Excel. Рекомендуется обратиться к специалисту или проконсультироваться с сообществом пользователей Excel для получения дополнительной помощи.
Ошибки при вводе формулы
При работе с формулами в Excel важно правильно вводить их, чтобы избежать ошибок. Ниже представлены некоторые распространенные ошибки, которые могут возникнуть при вводе формулы.
1. Неправильное использование операторов: при вводе формулы нужно обратить внимание на правильное использование математических операторов, таких как +, -, *, / и ^ (степень). Неправильное размещение операторов может привести к неправильным результатам.
2. Отсутствие знака равенства (=) в начале формулы: каждая формула в Excel должна начинаться с знака равенства (=). Если знак равенства пропущен, Excel будет рассматривать ввод как обычный текст, а не как формулу.
3. Неправильное использование скобок: при использовании скобок в формулах важно правильно их расставлять. Неправильное расположение скобок может привести к неправильному выполнению формулы.
4. Несовместимость типов данных: если в формуле используются ячейки с разными типами данных (например, текст и числа), Excel может выдать ошибку. В таком случае, необходимо проверить типы данных ячеек и привести их к одному типу, прежде чем использовать их в формуле.
5. Ошибки в адресе ячейки: неправильно указанный адрес ячейки может привести к неверным результатам формулы. Проверьте, что адрес ячейки указан правильно и не содержит опечаток.
6. Отсутствие закрывающей скобки: если в формуле присутствует открывающая скобка, она должна иметь закрывающую скобку. Если закрывающая скобка отсутствует или стоит неправильно, формула может работать неправильно или вообще не будет работать.
7. Копирование формулы: при копировании формулы в другую ячейку важно проверить, что относительные и абсолютные ссылки в формуле правильно настроены. Неправильное скопированная формула может привести к неверным результатам.
Некорректное указание ячеек или диапазонов
Одной из возможных причин неработоспособности формулы в Excel может быть некорректное указание ячеек или диапазонов. Неправильное указание ячеек может привести к тому, что Excel не сможет правильно интерпретировать формулу и выдать ожидаемый результат.
Ошибки в указании ячеек или диапазонов могут быть вызваны следующими проблемами:
1. Опечатки: неравильно введенные буквы или цифры в адресе ячейки.
2. Неправильное использование знаков диапазона: некорректное использование двоеточия (:) для обозначения диапазона ячеек.
3. Указание неверного рабочего листа: если формула ссылается на ячейки в другом рабочем листе, необходимо указать его имя перед адресом ячейки.
4. Неявное определение диапазона: некоторые функции могут использовать неявное определение диапазона, основанное на смежных ячейках или данных в рабочем листе. Если эти данные изменились или были удалены, формула может перестать работать правильно.
Для исправления ошибок такого рода необходимо внимательно проверить указанные ячейки и диапазоны, а также обратить внимание на правильность использования знаков и правила определения рабочего листа. При необходимости, отредактировать формулу и внести исправления.
Неактуальные ссылки на ячейки в формуле
Неактуальные ссылки могут возникнуть, например, при удалении ячеек, на которые ссылается формула. В этом случае Excel автоматически скорректирует ссылки на соседние ячейки, чтобы формула оставалась актуальной. Если вы удалили несколько ячеек, Excel также может предложить заменить ссылки на диапазон ячеек.
Еще одной причиной неактуальных ссылок может быть перемещение ячеек в другую область листа. Если формула ссылается на ячейки, которые были перемещены в другую область, то ссылки станут неактуальными и формула перестанет работать.
Чтобы исправить неактуальные ссылки на ячейки, вам необходимо обновить эти ссылки в формуле. Для этого вы можете вручную отредактировать формулу в ячейке или использовать функцию «Найти и заменить» (Ctrl + F) в Excel. В окне «Найти и заменить» вы должны указать старое значение ссылки и новое значение ссылки, которые должны быть заменены.
Также, для избегания проблем с неактуальными ссылками, рекомендуется использовать относительные ссылки в формулах. Относительные ссылки не зафиксированы на конкретных ячейках, а зависят от положения формулы относительно ячеек, на которые они ссылаются. Это позволяет автоматически обновлять ссылки при перемещении или копировании формулы.
Способы исправления:
1. Проверьте правильность записи формулы. Убедитесь, что вы правильно указали все функции, операторы и ячейки, используемые в формуле.
2. Убедитесь, что ячейки, на которые ссылается формула, содержат корректные данные. Проверьте, нет ли в ячейках ошибок, пробелов или специальных символов, которые могут привести к неправильным результатам.
3. Проверьте формат ячеек. Некоторые формулы могут не работать, если ячейка имеет неправильный формат данных, например, если числовые значения записаны как текст.
4. Проверьте наличие ошибок в формуле. Excel предоставляет инструменты для поиска ошибок в формулах. Используйте функцию «Проверка формулы» или включите отображение ошибок, чтобы увидеть, где возникает проблема.
5. Проверьте наличие ссылок на другие рабочие книги или листы. Если формула ссылается на данные, находящиеся в другой книге или листе, убедитесь, что эти файлы доступны и содержат корректные данные.
6. Попробуйте пересчитать формулы. Иногда Excel может не пересчитывать формулы автоматически. Нажмите клавишу F9 или выберите команду «Пересчитать» в меню «Формулы», чтобы принудительно пересчитать все формулы.
Проверьте правильность ввода формулы
Одной из возможных причин неработоспособности формулы в Excel может быть неправильный ввод самой формулы. Ошибки могут возникнуть из-за опечаток, неверного использования операторов, отсутствия необходимых скобок или неправильного написания функций.
Перед тем, как искать другие причины неработоспособности формулы, важно дважды проверить правильность ее ввода. Необходимо убедиться, что все операторы и функции написаны без ошибок и в правильном порядке.
Для исправления ошибок необходимо просмотреть формулу посимвольно, уделяя внимание каждому символу и его правильному написанию. Если не уверены в правильности написания операторов или функций, лучше проверить их в документации Microsoft Excel.
Еще одним советом является использование встроенных функций и автозаполнения формул, чтобы уменьшить вероятность ошибки при вводе. Excel предлагает множество встроенных функций, которые могут быть полезны при решении специфических задач. Познакомьтесь с ними и освоите принцип их использования.
И наконец, обратите внимание на контекст формулы. Если вы используете ссылки на ячейки или диапазоны, убедитесь, что они указаны правильно. Проверьте, нет ли ошибок в адресе ячейки и правильно ли указаны диапазоны. Неправильная ссылка на ячейку или диапазон может привести к неработоспособности формулы.
Тщательная проверка правильности ввода формулы может помочь выявить и исправить ошибки, так как даже незначительные опечатки могут привести к неправильным результатам. Будьте внимательны и тщательно проверяйте свои формулы перед тем, как обращаться к другим возможным причинам неработоспособности в Excel.
Убедитесь в точности указания ячеек или диапазонов
При использовании формул в Excel необходимо учитывать, что программный пакет использует специальные обозначения для обращения к ячейкам и диапазонам. Подразумевается, что каждая ячейка имеет уникальный адрес, состоящий из буквенной и цифровой части. В случае указания ячейки или диапазона в формуле, необходимо убедиться, что адрес указан верно и полностью соответствует действительности.
Ошибка может быть связана с неправильно указанными координатами ячеек, например, использование неправильной буквы или цифры. При указании диапазона также необходимо учесть правильное указание начальной и конечной ячеек. Например, при указании диапазона A1:B5 важно, чтобы начальная ячейка (A1) была указана первой, а конечная ячейка (B5) — последней.
Чтобы избежать ошибок при указании ячеек или диапазонов, рекомендуется использовать автоматическое заполнение адресов ячеек. Для этого достаточно ввести несколько первых символов и нажать клавишу Tab. Excel самостоятельно дополнит адрес нужной ячейкой или диапазоном. Если указываемые адреса достаточно сложны, лучше воспользоваться возможностью выделения ячеек мышью и внесения формулы сразу для всего выделенного диапазона.
Также стоит обратить внимание на правильность указания абсолютных и относительных адресов. Если в формуле используются ссылки на ячейки, которые необходимо динамически изменять при копировании или заполнении вниз или вправо, то следует корректно указывать адреса с помощью символов $ (знаков доллара). $A$1 — значит, ссылка является абсолютной по строке и столбцу, $A1 — абсолютная по столбцу, но относительная по строке, A$1 — абсолютная по строке, но относительная по столбцу.
Важно отметить, что некоторые функции Excel требуют правильного указания диапазонов для своей работы. Например, функция SUM вычисляет сумму всех чисел в указанном диапазоне. Если диапазон указан неправильно, результат будет неверным.
Таким образом, при работе с формулами в Excel важно внимательно проверять правильность указания ячеек и диапазонов. Не допускайте опечаток и будьте внимательны при использовании специальных символов для обозначения адресов. При необходимости используйте автоматическое заполнение адресов или выделение ячеек мышью, чтобы избежать ошибок.
| Примеры правильного указания ячеек и диапазонов |
|---|
| A1 |
| B3 |
| Sheet1!A1 |
| Sheet2!B2 |
| A1:B5 |
| Sheet1!A1:B5 |
Вопрос-ответ:
Почему в Excel не работает формула?
Возможных причин может быть несколько. В первую очередь, стоит проверить правильность написания формулы. В некоторых случаях, неправильно указанный синтаксис или отсутствие обязательных параметров могут привести к неработоспособности формулы. Также, стоит проверить данные, на которые ссылается формула. Если данные содержат ошибки или некорректные значения, то формула может не выполняться. Некоторые функции в Excel могут также требовать наличия определенных плагинов или дополнений для правильной работы.
Как исправить неработающую формулу в Excel?
В случае если формула не работает, стоит проверить ее синтаксис и правильность написания. Если ошибок нет, проверьте данные, на которые ссылается формула. Убедитесь, что все значения корректны и не содержат ошибок. Если данные в диапазоне изменились или были перемещены, формула может перестать работать. Также, проверьте, имеете ли вы все необходимые плагины или дополнения для формулы. Если все остальное не сработало, попробуйте перезапустить Excel или перезагрузить компьютер.
Какие причины того, что формула в Excel не работает?
Формула в Excel может не работать по разным причинам. Одной из них является неправильное написание формулы или нарушение синтаксиса. Если вы неправильно указали название функции или забыли поставить скобки, то формула не сработает. Также, возможно, что данные, на которые ссылается формула, содержат ошибки или некорректные значения. Если ячейки с данными пустые или содержат текст вместо чисел, формула может дать ошибку или неправильный результат. Еще одной причиной может быть отсутствие необходимых плагинов или дополнений для работы с определенными функциями в Excel.
Какие действия стоит предпринять, если формула в Excel не работает?
Если формула в Excel не работает, есть несколько действий, которые можно предпринять. В первую очередь, стоит проверить правильность написания формулы и синтаксиса. Убедитесь, что вся необходимая информация включена в формулу и все параметры правильно указаны. Далее, проверьте данные, на которые ссылается формула. Если в данных содержатся ошибки или некорректные значения, формула может дать неправильный результат или ошибку. Также, проверьте, есть ли необходимые плагины или дополнения для работы с функцией, которую вы используете. Если все остальное не сработало, попробуйте перезапустить Excel или перезагрузить компьютер.